How to Build a WordPress Site: A Comprehensive Beginner's Guide
How to Build a WordPress Site: A Comprehensive Beginner's Guide
Blog Article
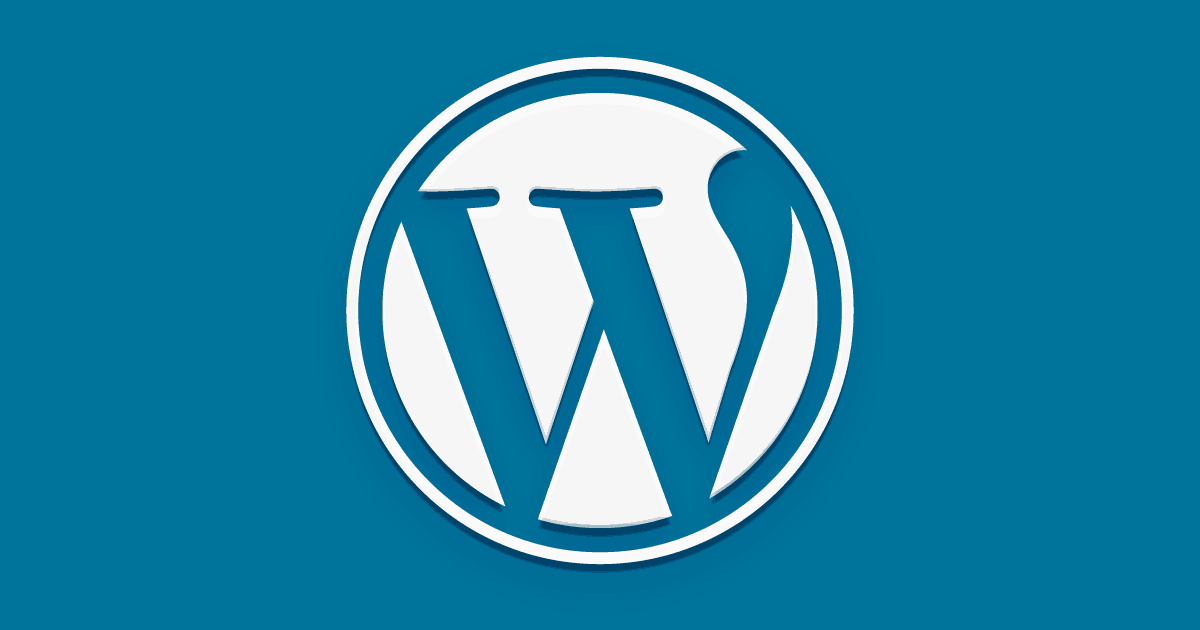
Building a WordPress site is an accessible and rewarding project, even for beginners. WordPress is a powerful content management system (CMS) known for its flexibility, ease of use, and extensive customization options. This comprehensive guide will walk you through the essential steps to create a WordPress site from scratch, ensuring you understand each aspect and can confidently build a professional and functional website.
The first step in building a WordPress site is selecting a domain name and a hosting provider. Your domain name is your site's address on the web, so choose something that is memorable, relevant to your content, and easy to spell. Many hosting providers offer domain registration as part of their services. Popular hosting providers like Bluehost, SiteGround, and HostGator are excellent choices, as they offer reliable performance, good customer support, and WordPress-specific hosting plans. These plans often include one-click WordPress installation, making it easy for beginners to get started.
After securing your domain name and hosting plan, the next step is to install WordPress. Most hosting providers offer an easy one-click installation process via their control panel. If your provider does not offer this feature, you can manually install WordPress by downloading the software from WordPress.org, uploading it to your web server using an FTP client, and following the installation instructions provided. Once installed, you can access your WordPress dashboard by navigating to yourdomain.com/wp-admin and logging in with the credentials you created during installation.
With WordPress installed, it’s time to choose a theme for your website. A theme determines the overall design and layout of your site. WordPress offers thousands of free and premium themes that you can browse and install directly from the dashboard. When choosing a theme, consider your site's purpose, target audience, and desired features. Look for themes that are responsive, meaning they look good on all devices, and are regularly updated by their developers. To install a theme, go to the Appearance section of your dashboard, click on Themes, then Add New, and either upload a theme file or search for one in the WordPress repository.
Once you have selected and installed a theme, you can begin customizing your site’s appearance and functionality. WordPress themes come with various customization options that allow you to modify your site’s design without any coding knowledge. Using the built-in Customizer tool, accessible from the Appearance menu, you can change colors, fonts, and layouts. Many themes also include their own customization settings. For greater control over your site’s design, consider using a page builder plugin like Elementor or Beaver Builder, which offers drag-and-drop functionality to create custom page layouts.
Next, you’ll want to install essential plugins to extend your WordPress site’s functionality. Plugins are add-ons that provide additional features such as contact forms, SEO tools, and social media integration. Some must-have plugins for any WordPress site include Yoast SEO for optimizing your content for search engines, WPForms for creating contact forms, and Jetpack for security, performance, and marketing tools. To install plugins, go to the Plugins section of your dashboard, click Add New, and search for the plugins you need. Once installed, activate them and configure their settings as necessary.
With your theme and plugins in place, it’s time to create the essential pages for your website. At a minimum, you should create a Home page, About page, Contact page, and Blog page. These pages provide visitors with important information about your site and make it easy for them to navigate. To create a new page, go to the Pages section of your dashboard, click Add New, and enter your content using the WordPress editor. You can add text, images, videos, and other media to your pages, and use the block editor to arrange your content in different layouts.
Content is king, so the next step is to start adding blog posts and other content to your site. Regularly publishing high-quality content is crucial for attracting and engaging visitors. To add a new blog post, go to the Posts section of your dashboard, click Add New, and write your post using the WordPress editor. Make sure to use headings, images, and other media to break up your text and make it more readable. Additionally, optimize your content for SEO by including relevant keywords, writing compelling meta descriptions, and using internal and external links. Categories and tags can help organize your posts and make it easier for visitors to find related content.
Once you have some content on your site, it’s important to set up navigation menus to help visitors find their way around. WordPress allows you to create custom menus and add them to different locations on your site, such as the header, footer, or sidebar. To create a menu, go to the Appearance section of your dashboard, click on Menus, and start adding pages, posts, categories, and custom links. Drag and drop menu items to arrange them in the desired order, and assign your menu to a location. A well-structured menu makes it easier for visitors to find the information they’re looking for and improves their overall experience.
After setting up your menus, the next step is to configure your site’s settings. Go to the Settings section of your dashboard and review each of the subsections, including General, Writing, Reading, Discussion, Media, and Permalinks. In the General settings, you can set your site title, tagline, and time zone. The Reading settings allow you to choose your homepage and the number of posts displayed per page. The Discussion settings let you manage comments and notifications, while the Media settings control how images and other media are handled. Finally, the Permalinks settings allow you to customize your URL structure, which can improve SEO and make your URLs more user-friendly.
With your site configured, it’s crucial to back up your WordPress site regularly to prevent data loss in case of a security breach or technical issue. Several plugins, such as UpdraftPlus and BackupBuddy, can automate the backup process and store your backups in a secure location, such as Google Drive or Dropbox. Regular backups ensure that you can quickly restore your site if something goes wrong, minimizing downtime and protecting your data.
The final step in building your WordPress site is to promote it and attract visitors. There are several strategies you can use to drive traffic to your site, including search engine optimization (SEO), social media marketing, email marketing, and content marketing. Optimize your site’s content for SEO by using relevant keywords, writing compelling meta descriptions, and building backlinks. Share your content on social media platforms like Facebook, Twitter, and LinkedIn to reach a wider audience. Build an email list and send regular newsletters to keep your subscribers engaged. Additionally, consider running paid advertising campaigns on Google or social media to drive targeted traffic to your site.
In conclusion, building a WordPress site from scratch is a manageable process if you follow these steps. Start by choosing a domain name and hosting provider, then install WordPress and select a theme. Customize your site’s appearance and functionality, install essential plugins, and create the necessary pages. Add content regularly, set up navigation menus, and configure your site’s settings. Regularly back up your site to protect your data, and promote your site to attract visitors. By following these steps, you can create a professional and functional WordPress site that meets your business or personal needs. Remember that building a website is an ongoing process, and regularly updating and improving your site will help ensure its long-term success.
General FAQs.
1. What is WordPress and why should I use it for my website?
WordPress is a widely-used content management system (CMS) that powers millions of websites around the world. It is known for its user-friendliness, flexibility, and a vast array of themes and plugins that allow users to create custom websites without needing advanced technical skills. WordPress is open-source software, meaning it is free to use and has a large community of developers who contribute to its improvement. This makes it a reliable and continuously evolving platform. Whether you are building a personal blog, a business site, or an e-commerce store, WordPress offers the tools and features needed to create a professional, functional, and visually appealing website.
2. How do I choose the right hosting provider for my WordPress site?
Selecting the right hosting provider is crucial for the performance and reliability of your WordPress site. When choosing a hosting provider, consider factors such as uptime guarantees, speed, customer support, and scalability. It is also beneficial to select a provider that offers WordPress-specific hosting plans, which typically include features like one-click installation, automatic updates, and enhanced security. Popular hosting providers like Bluehost, SiteGround, and HostGator are known for their reliable services and support for WordPress. Reading reviews and comparing different plans will help you find a hosting solution that fits your budget and meets your website's needs.
3. What are the essential plugins I need for my WordPress site?
Plugins are crucial for extending the functionality of your WordPress site, allowing you to add features without needing to code. Some essential plugins for any WordPress site include Yoast SEO for optimizing your content for search engines, WPForms for creating contact forms, and Jetpack for a suite of security, performance, and marketing tools. For e-commerce sites, WooCommerce is a must-have plugin that enables you to sell products and manage your online store. To ensure your site is backed up regularly, UpdraftPlus is a reliable plugin that automates the backup process and stores your backups in secure locations such as Google Drive or Dropbox. These plugins help you optimize, secure, and enhance the user experience of your WordPress site.
4. How can I improve the SEO of my WordPress site?
Improving the SEO of your WordPress site involves several key strategies to increase visibility and ranking in search engine results. Start by installing an SEO plugin like Yoast SEO, which helps you optimize your content, meta descriptions, and keywords. Conduct thorough keyword research to identify the terms your target audience is searching for and incorporate these keywords naturally into your content. Ensure your site’s structure is SEO-friendly by using descriptive permalinks, creating a clear hierarchy with categories and tags, and building an internal linking strategy. Additionally, optimize your site’s speed and performance, as search engines favor fast-loading websites. Regularly publishing high-quality, relevant content will also attract and engage visitors, further boosting your SEO.
5. How do I maintain and secure my WordPress site?
Maintaining and securing your WordPress site is essential for protecting your data and ensuring a smooth user experience. Regularly update your WordPress core, themes, and plugins to patch any security vulnerabilities and improve functionality. Use security plugins like Wordfence or Sucuri to monitor your site for threats, perform malware scans, and implement firewall protection. It’s also important to back up your site regularly using plugins like UpdraftPlus or BackupBuddy, which automate the backup process and store your backups securely. Enforce strong passwords, limit login attempts, and use SSL certificates to encrypt data transmitted between your site and its users. These measures help keep your site secure and running efficiently, safeguarding it against potential cyber threats.